HyperBak Encryption and KEYS file
I can find documentation on the need to either have HyperBak create a KEYS file or creating a KEYS file for myself, but no documentation as to what the file actually looks like, format, content, etc.
Thanks!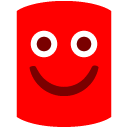
Thanks!
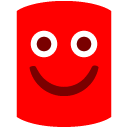




Comments
I believe I have already replied to you under support call F0050773.
Many Thanks
Eddie
Senior Product Support Engineer
Redgate Software Ltd
Email: support@red-gate.com
By default, SQL HyperBac does not create a key until it first runs an encrypted backup.
If you wish to create a 128-AES encrypted file, there are 2 methods you can choose:
First method is to edit the existing .hbe extension:
1. Open the Hyperbac Configuration Manager.
2. Select the Extensions Tab.
3. Locate the .hbe extension and highlight it.
4. Click the modify button and Ok to warning messsage that appears.
5. On the encryption tab, modify the encryption level to 128.
6. Click Ok to save the changes.
7. Stop and Restart the HyperBac Control Service
The next occasion an encrypted backup is performed using the .hbe extension, the product will create a 128 key file in the keys foler, which by default is C:\Program Files\Red Gate\hyperbac\keys on 32-bit systems or C:\Program Files (x86)\Red Gate\Hyperbac\keys on 64-bit systems.
Second method is to create your own file extension:
1. Open the Hyperbac Configuration Manager.
2. Select the Extensions Tab.
3. Click the Add Button.
4. click OK to warning message that appears.
5. On the File path Tab, select the required path or Include All Paths (local and remote).
6. Click the File Extension tab, type the required file extension for example, hbe2
7. Click the Compression Tab.
8. Ensure that Enable HyperBac Integrated Compression is selected.
9. Select the Encryption Tab.
10. Enable Encryption and set the required level, 3 choices 256, 192 and 128.
11. Select the Format Tab.
12. Select the Backup Format Only (Dynamic File Updates Disabled) option and check the Virtual Restore Source check box.
13. Leave the affinity tab options are the default settings.
14. Click Ok to save the changes.
15. Stop and Restart the HyperBac Control Service.
Perform a backup using the new extension created, the 128-bit or 192-bit AES Encryption key will be created.
The Log information can be found in this folder by default is C:\Program Files\Red Gate\hyperbac\logs on 32-bit systems or C:\Program Files (x86)\Red Gate\Hyperbac\logs on 64-bit systems. you will find a service.log file which contains actions running SQLHyperbac and additional log files if an error was created when performing a backup or restore.